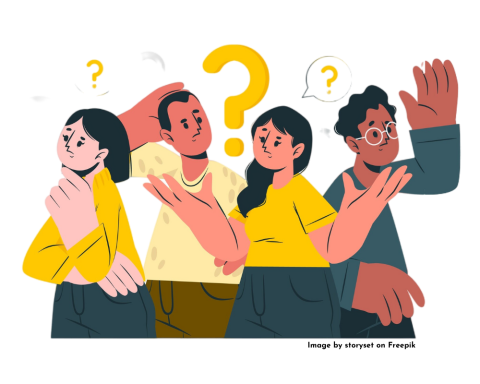
Frequently Asked Questions
For Applicants
What are you looking for?
Managing your account
Job Alerts
Searching for vacancies
Searching for companies
Job applications
Something else?
Managing your account
Do I have to pay to register as an applicant?
Absolutely not! Every applicant feature available on our platform is 100% free for job seekers.
How do I register?
- Go to Sign in and click on 'Applicant' under the 'Don't have an account?' section, or go to Register as an Applicant in the footer of the homepage.
OPTION 1 - register with your email
Add your email address and create a password. Check out our privacy policy and GTC, tick the checkbox to proceed. Click Register. You will next be asked to fill out personal information and to upload your personal CV if possible. After submitting, you will be taken to your applicant dashboard.
OPTION 2 - register via LinkedIn or Google
Select the log in link to the provider you want to sign up with. Log in to your account. This will generate your user login and the basic information from your social profile.
- Verify your account. Click on the link in the verification email which will be sent to your email inbox (check your junk/spam folder and add us to your safe senders list if you can't see it)
Congratulations, you now have full access to the applicant dashboard and can update and manage your preferences and profile.
How do I login?
- Go to Sign in at the top right corner of the homepage.
- Enter your email address and password.
- You should now have access to your account.
How do I reset or edit my password?
Don't worry, we all forget things! If you can't remember your password, or would like to reset it for any other reason, simply:
Reset password
- Go to Sign in at the top right corner of the homepage.
- Click on the Reset password button.
- Enter your email address and click the button to reset your password.
- You will receive an email with a link to create a new password. This link will lead you to a page where you can set your new password. The reset password email will expire after one day and nothing will happen if it's not used.
Edit password
- Sign in to your account
- Click on your initials in the upper right corner. Select 'My account' from the dropdown menu.
- You can now edit your password by entering a new one. For security reasons you also have to insert your current password. Click 'Submit new password'.
- A confirmation email will be sent to your email address. After verifying, your password will be updated. This is a one-time URL and it can be used only once. It expires after 24 hours. If you do not click the link to confirm, your password will not be updated.
How do I change or edit my email address?
- Sign in to your account
- Click on your initials in the upper right corner. Select 'My account' from the dropdown menu.
- You can now edit your email address by entering a new email address and your current password (for security reasons). Click on 'Submit new email'.
- A confirmation email will be sent to your new email address. After verifying the change, the email address will be updated on your account. This is a one-time URL and can be used only once. It expires after 24 hours. If you do not click the link to confirm your new email address, your email will not be updated on your account.
How do I delete my account?
- Sign in to your account
- Click on your initials in the upper right corner. Select 'My account' from the dropdown menu.
- Click the 'Delete my account button and confirm the request.
- A cancellation email will be sent to your email, only after confirming by clicking the link in the email will the cancellation be completed.
Job Alerts
Do I need to be registered to create job alerts?
No, you can create as many job alerts as you like without registering as an applicant.
How do I create a job alert?
Unregistered / logged out applicants
- Go to the job search, for example by clicking on a Search bar on a page, or from Search Vacancies in the menu bar
- Choose your filters or insert a keyword to generate your desired search results
- Click on Subscribe to Job Alerts! button at the top of the search results.
- A new window opens where you enter your email address and accept the terms and conditions. Click Create Job Alert button.
- You will receive a verification email, please verify by clicking on the link in the email to begin receiving the alert.
Registered / logged in applicants
- Sign in to your account
- Go to the job search, for example by clicking on a Search bar on a page, or from Search Vacancies in the menu bar
- Choose your filters or insert a keyword to generate your desired search results
- Simply enable the switch to turn on job alerts for this specific search (the switch is located on the left side above the search results).
- You will receive a verification email, please verify by clicking on the link in the email to begin receiving the alert.
How do I edit or delete a job alert?
Registered applicants
- You can view your job notifications and alerts from your application dashboard by using the left sidebar menu. Select 'Job Alerts' and any alerts you have created will show in this list.
- Here you can manage or delete your alerts. Click on the job alert title to open the page to edit or delete the alert, or to change the notification interval. Confirm your change by pressing the button to update your requests.
- Alternatively, you can follow the steps below for unregistered applicants.
Unregistered applicants
- Open one of your job alert emails and click on the link to 'edit or delete your notification settings'.
- Click on the job alert title to open the page to edit this alert or to change your notification interval. Confirm your change by pressing the button to update your request.
- You can also delete your alert by pressing the button to delete the request and confirming the change.
Searching for vacancies
Go to the job search page, for example by clicking on a Search bar on a page, or from Search Vacancies in the menu bar.
Search bar
You can filter the results as follows:
- Search by keyword: Start typing and either choose a suggested term from the list or insert a new term.
- Search by location: Enter your town, city, postcode or other location preference and select the matching area from the dropdown list. After you have confirmed the search, you can also edit your search radius which will be set to a default 25 miles.
Search filters
Our intuitive search technology will only show filters for relevant live matches within your search. You can select multiple options and multiple fields within the following filters:
- Remote options
- Employment type
- Industries
- Occupations
- Years of experience
- Company
Click on the search button again if the filter has not been automatically updated (for example if you change your free-text search terms, or update a filtered search option).
Viewing the results
You can now browse matching vacancies in the previews list on the left-hand side. Click on a vacancy to open the full details in the larger pane on the right hand-side.
How do I reset the search?
You can delete all of the search terms and filters you have entered by selecting 'reset search' button.
Alternatively, you can delete the free-text from the search bar, delete the location, or untick filter options from the dropdowns. Click on the search button again if the filters have not been automatically updated (for example if you change your free-text search terms, or update a filtered search option).
How do I share the role with others?
Click on a vacancy to open the full details in the larger pane on the right hand-side. Here, you will find Share Via buttons at the bottom of the listing. You can share via Facebook, LinkedIn, Email, Twitter, WhatsApp and Xing.
You can post the vacancy on social media, send via WhatsApp to a friend, or email it to yourself for reference!
Can I save or shortlist a role?
Registered applicants can bookmark jobs and save them to view on their dashboard later.
This option is only available for logged in applicants. If you are logged out or have not yet registered, you will be prompted to either log in or register an account to use this functionality.
- Sign in to your account
- Go to the job search
- Click either on:
- the star icon next to the job in the search result preview list on the left hand-side
- the "bookmark" label on the detailed view on the right-hand side
How do I apply for a role?
Click on a vacancy to open the full details in the larger pane on the right hand-side. Here, you will find an Apply button.
Further details of the different application methods are explained in the Job Applications section of our FAQs below.
Searching for companies
You can view organisation profiles in two different ways.
Search for an organisation
- Go to Search Organisations, for example via the menu bar at the top of the homepage.
Please note - by default, organisations are listed, and searches will be sorted, alphabetically.
Search bar
You can filter the results as follows:
- Search by keyword: Start typing and either choose a suggested term from the list or insert a new term.
- Search by location: Enter your town, city, postcode or other location preference and select the matching area from the dropdown list. After you have confirmed the search, you can also edit your search radius which will be set to a default 25 miles.
Search filters
Our intuitive search technology will only show filters for relevant live matches within your search. You can select multiple options and multiple fields within the following filters:
- Occupations
- Industry
- Field of Study
Click on the search button again if the filter has not been automatically updated (for example if you change your free-text search terms, or update a filtered search option).
- You can delete all of the search terms and filters you have entered by selecting 'reset search' button.
- Select an organisation profile to find out more about them or to see their current live vacancies on our platform.
View organisation profile from a vacancy
If an organisation has a company profile on our site, this will be linked in their live vacancy.
- Open the vacancy in full by clicking on the vacancy preview in the listings on the left-hand side
- Click on the company name underneath the job title to view the organisation profile. If the company does not have an organisation profile, there will be no link here.
- You will be able to find out more about the organisation here, and see any other live vacancies they are currently promoting on our platform.
Job applications
How do I apply for a vacancy?
Applying for a vacancy listed on our site is easy, and completely free of course!
- Go to the job search
- Select the job you wish to apply to on the left-hand side. The job detail page will open on the right-hand side.
- Click on the Apply button.
Can I apply if I am not registered as an applicant?
The answer is both yes and no! There may be some roles you can only apply for if you are registered, and this will depend on the application method the recruiter has chosen to use.
Internal applications
If the recruiter has selected an internal application method, you will stay on our platform and apply in one of the following ways:
Internal Application System
- Only available to registered applicants.
- Your application details will be saved to your applicant dashboard.
You will be asked to fill out and submit the short application form which will include basic information such as name, email address and phone number. If you are a registered applicant, this information is prefilled from your profile. You will also be asked to attach your your Cover Letter and CV. You can use our standard cover letter to accelerate the application process, or edit this to create your own.
Once you have completed all the steps, submit your form and receive a Successful Application message.
Quick Apply Function
- You do not have to be a registered applicant to apply for vacancies with this option.
- If you are registered, your application details will not be saved to your applicant dashboard.
You will be asked to complete the following steps:
- Basic information - name, email address and phone number. If you are a logged in applicant, this information will be populated from your profile.
- Qualifying questions - the recruiter may have chosen to create screening questions for you to answer with your application (they will be shown as mandatory or optional).
- Cover Letter and CV - You can add your CV and edit your cover letter from the default cover letter provided. Or you can upload one or more documents to the application. If you are a logged in applicant, this information will be populated from your profile.
- Review information - check your information and make edits to individual sections if needed.
Once you have completed all the steps, submit your form and receive a Successful Application message.
External applications
- You do not have to be a registered applicant to apply for vacancies with this option.
- If you are registered, your application details will not be saved to your applicant dashboard.
If the recruiter has decided to use the external application system you will be redirected to their own website when you click 'Apply'. A new window will open and you can start your application via their recruitment process.
Where can I view my job applications?
If the recruiter who posted the vacancy selected to use Harmonia's application system, you will be able to view the jobs you have applied for via your applicant dashboard.
If you are registered with Harmonia, simply follow these steps:
- Sign in to your account
- Go to the left side menu bar and select "Applications".
- You can find all jobs you have applied via our internal application system here.
Once you have completed all the steps, submit your form and receive a Successful Application message.
Why can't I see all of my applications?
Only the applications you submit using the Internal Application System will show on your dashboard. This is because other application methods can also be applied for by non-registered users.