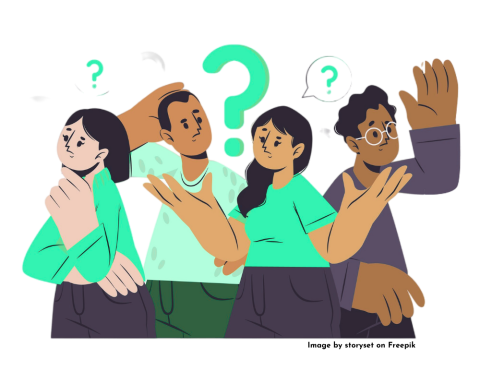
Frequently Asked Questions
For Recruiters
What are you looking for?
Managing your account
Managing your profile
Posting a vacancy
Application methods
Payment methods
Something else?
Managing your recruiter account
Do I have to pay to register?
Absolutely not! Registration is free, as your organisation profile. You only pay for what you post to our jobs search. You can see all of our products here.
Is registration mandatory?
Yes. All recruiters will need to create a free company profile and recruiter account to purchase our products and services.
How do I register?
- Go to Sign in and click on 'Recruiter' under the 'Don't have an account?' section, or go to Register as a Recruiter in the footer of the homepage.
- Add your email address and create a password. Check out our privacy policy and GTC, tick the checkbox to proceed. Click Register. You will next be asked to fill out information about you and your company. After submitting, you will be taken to your recruiter dashboard.
- Verify your account. Click on the link in the verification email which will be sent to your email inbox (check your junk/spam folder and add us to your safe senders list if you can't see it)
Congratulations, you now have full access to the recruiter dashboard. Here, you can update and manage your preferences and company profile, or add a new vacancy 'Post job'.
How do I login?
- Go to Sign in at the top right corner of the homepage.
- Enter your email address and password.
- You should now have access to your account.
How do I reset or edit my password?
Don't worry, we all forget things! If you can't remember your password, or would like to reset it for any other reason, simply:
Reset password
- Go to Sign in at the top right corner of the homepage.
- Click on the Reset password button.
- Enter your email address and click the button to reset your password.
- You will receive an email with a link to create a new password. This link will lead you to a page where you can set your new password. The reset password email will expire after one day and nothing will happen if it's not used.
Edit password
- Sign in to your account
- Click on your initials in the upper right corner. Select 'My account' from the dropdown menu.
- You can now edit your password by entering a new one. For security reasons you also have to insert your current password. Click 'Submit new password'.
- A confirmation email will be sent to your email address. After verifying, your password will be updated. This is a one-time URL and it can be used only once. It expires after 24 hours. If you do not click the link to confirm, your password will not be updated.
How do I change or edit my email address?
- Sign in to your account
- Click on your initials in the upper right corner. Select 'My account' from the dropdown menu.
- You can now edit your email address by entering a new email address and your current password (for security reasons). Click on 'Submit new email'.
- A confirmation email will be sent to your new email address. After verifying the change, the email address will be updated on your account. This is a one-time URL and can be used only once. It expires after 24 hours. If you do not click the link to confirm your new email address, your email will not be updated on your account.
How do I delete my account?
- Sign in to your account
- Click on your initials in the upper right corner. Select 'My account' from the dropdown menu.
- Click the 'Delete my account button and confirm the request.
- A cancellation notification will be sent to your email, only after confirming by clicking the link in the email will the cancellation be completed.
Managing your company profile
Why do I need to create a company profile?
Upon registration, all new recruiters need to complete the minimum requirements to create a company profile which appears in the organisation search on our website. This is a standard requirement for all recruiters. Each company profile and recruiter dashboard is managed via the email address and password you use to sign up.
If you have a team of recruiters, we recommend the central log in details for your profile are shared with your team.
What is a company profile?
Creating an company profile allows job seekers and applicants find out more about your organisation and is free branding. This feature allows you to share information about:
- Company information - e.g. logo, cover image, address, website and social links. The logo and company name are also used for any vacancies you post. If you add a cover image, this is also displayed as the cover image on your vacancies, improving your visibility and branding on the search results.
- About us - a longer description about your organisation, as well as additional information such as your industry field, the size of our organisation and other relevant information.
- Contacts - add relevant contacts to be made visible to applicants viewing your profile so they can contact your organisation directly.
- Benefits - showcase the benefits of working for you, such as healthcare plans, pensions, EAP or gym memberships from a long list of options.
- Images - you can add as many images to the gallery as you want. They will be shown as a slideshow when the user clicks any of the images. Images can help applicants get a sense of the company via visuals, such as office spaces, company culture, working environment or dress codes. Images from your gallery are also displayed on listed vacancies towards the end of the posting. We recommend a minimum width of 1090px for images. The height is automatically calculated.
- Video gallery - like images, videos can help applicants better understand the company and are a great way to attract applicants. Videos can be added from Youtube or Vimeo and will automatically display the default video thumbnail, but a custom thumbnail can be added if you wish. Videos from your gallery are also displayed on listed vacancies towards the end of the posting.
- Jobs - any live vacancies you have published on our platform will be automatically displayed on your organisation’s profile page.
- Locations - you can include as many company locations by adding addresses here. Locations will be displayed in a map with a pin for each of the locations that is created.
- Company FAQs - help applicants with potential questions they would like to ask by including frequently asked questions that will display at the end of the organisation profile page as the last profile section.
How do I edit my company profile?
- Sign in to your account.
- Go to the company profile link in your sidebar menu along the left of your dashboard.
- Here, you can fill out all available fields such as the About Us section, company benefits, social media, images, and video gallery.
My company is already registered, can I join that organisation as a recruiter?
Each recruiter who signs up to our platform is asked to complete their own company profile. If you find your company already exists on our platform via the Organisation Search, please feel free to contact us to discuss the best sign up option for you.
There can be more than one recruitment contact assigned to each company profile. Contacts need to be added by our administration team.
Our administration team runs regular checks to ensure company profile features are being taken advantage of by our recruiters.
If our team notices there is more than one registered recruiter with the same company information listed on our site, we'll be in touch to let you know. We can offer to merge profiles and contacts into one account so you can use the same profile. Alternatively, you can keep your profile separate if this works better for you, or you recruit from a different branch or department.
How to post a vacancy
Do I have to be a registered recruiter to post a vacancy?
Yes. All recruiters must have an account with Harmonia to post a role on our site. It's very simple and can be completed in three simples steps. You can register as a recruiter here by entering your email address and password.
How do I create a new job listing?
Please follow these steps to post a job, placement or volunteer role on our platform:
Step 1 - Login
Register or sign in to your account. You must verify your account to access the Job Wizard feature.
Step 2 - Access the Job Wizard
You can access the Job Wizard (our self-automated, online job posting process) by:
- The Post a Vacancy link in the footer to go directly to the products page
- The Are you Recruiting page - select the product you wish to purchase
- The Add Job button on your recruiter dashboard
Step 3 - Select your product
Select the product you would like to purchase and click Continue. Further details of what is included in each product can be found here.
Step 4 - Complete your listing details
The online form is spilt into sections, with guidance on each step. Boxes marked with an * are mandatory fields. Other fields are optional but the more information you include in the description, and optional fields, the more searches you will appear in.
- Vacancy information - details about the role you are advertising, including role title, description and video links.
- Job location - details including location(s) of the role and remote options.
- Job categorisation - information about the role to help categorise the vacancy properly in the search filters and make it more accessible to applicants. Key terms have been added to our site and will appear as a drop-down list if you click in the field. You can enter additional terms if you do not see what you are looking for, but we encourage you to use the predefined options where possible to improve searches.
- Job schedule - information about the vacancy start and end date. This will determine how long the role will be displayed on our site.
- By default the publishing date will be set to the day you create the listing. You can freely change the date to a date in the future.
- By default, the job duration that is set for the standard run time of 30 days. You can reduce days online so it ends in line with your closing date.
- Based on the selected start date and the days online, the job end date will be calculated and displayed below the 'days online' field.
- Application options - specify how candidates can apply to this role. If you would like further information about options, see the Application Methods section.
Step 5 - Checkout
As a last step, you are asked to fill in the billing details.
- VAT is included in our products, so there are no hidden extras!
- If you have multiple billing addresses already saved, you can select from previously saved addresses in the address book.
- Fill out all required details and select your payment method. Please see available Payment Methods section for more details.
- If you have a discount code, please enter this in the Coupons Code box. Your order total will be automatically updated and reflected in your order confirmation.
- Make sure to complete the order by submitting your payment.
The listing will be posted automatically upon completion of payment and the listing will be shown as Published in your dashboard. If you have scheduled this for a future date, the listing will be published on the select date and be shown as Scheduled in your dashboard.
You will receive an order confirmation to the billing email address added in this section for your records.
How do I edit a vacancy?
You can edit listings that are in the 'Draft', 'Published' or 'Unpublished' state.
- Sign in to your account and go to the Job Manager on your dashboard
- Click on the arrow next to 'Options' and click on 'Edit'
- This will open the same view as when you initially posted the job. You can make your changes here and click Save.
Please note - it is not possible to edit the job title once a job has been published. When you edit a published job the publishing date and job duration fields are read-only and not editable. If you need to make changes to any of these fields, please reach out to the site administrator. If you need this changed, please contact us to request the required changes.
Can I republish a vacancy once it ends?
Yes. Once your listing has closed, it will appear in your Job Manager as unpublished. Go to the Job Manager on your dashboard and click on the arrow next to 'Options' for the role you want to republish and click on 'Edit'. You will be prompted to go through the steps to complete a new listing, however, the details from your previous listing will be displayed.
Please note - the publishing date will default to 'today', if you would like to edit this, please follow the steps in the Job Schedule section of Step 4 above, and continue to checkout.
How do I unpublish a job?
You are able to manually unpublish a job prior to the end of the selected runtime (e.g. if you have already filled the position).
To do this, please follow the following steps:
- Sign in to your account and go to the Job Manager on your dashboard
- Click on 'Options' on the job that you want to unpublish
- Click on 'Unpublish'
The listing will be automatically removed and will now be offline.
Please note - if you want to publish the job again, you will need to buy another job posting! If you only want to make some changes to your published job, we encourage you to edit your published listing. If you have unpublished a job my mistake, please contact us for further support.
What are the available application methods?
There are three ways of receiving applications, so you can choose the option that best suits your needs.
Internal: Use in-built application system and track candidates
Our internal job application workflow allows you to receive and manage applications directly on the Harmonia platform.
- Applicants will be instructed to apply directly on our platform.
- Applicants will be asked to include their personal details and contact information, along with a CV and cover letter.
- You will receive an email notification any time someone submits an application.
- You can track and manage received applications via your recruiter dashboard, either by shortlisting directly from their CV and cover letter, or by sending shortlisted candidates a full application form, or any other information as required, after receiving their application on Harmonia.
To use this method...
Simply select 'use in-built application system and track candidates' and enter the email address that should be notified about any new application.
Please note - if no email address is provided here, the email address of the recruiter who posted the job will be used.
Quick Apply: Use in-built application with qualifying features
Similarly to the internal application workflow, this feature instructs applicants to apply directly on our platform. However, you can add pre-qualifying questions to ensure candidates meet your requirements.
When choosing this method, you can select which of the following features would you like to enable:
- Require CV - displays a file upload step to upload the CV
- Require Cover Letter - displays a text field for the cover letter
- Require Qualifying Questions - allows you to add as many qualifying questions as desired. Questions can be marked as mandatory or optional.
The application steps will be as follows:
- Applicants will be instructed to apply directly on our platform.
- Applicants will be asked to include their personal details and contact information (mandatory)
- Applicants will be asked to complete qualifying questions, followed by file upload CV and cover letter, then to review the information.
- You will receive an email notification for every step that the applicant completes.
- Applicants who do not finish all steps will receive 3 reminder emails to complete the application.
Please note - as applicants do not need to have a registered account with Harmonia to submit an application via the Quick Apply method, you will not be able to track and manage received applications via your recruiter dashboard. However, using the pre-qualifying questions will make your shortlisting process simple!
External: Forward applicants to your company's application system
This is the best choice if you would like applicants to apply via your website or online application system.
To use this method, simply select 'forward applicants to your company's application system' and paste the URL of the webpage where applicants should apply.
Please note - you will not be able to track applications via your online dashboard with this method.
Where can I see applications to my job?
Available payment methods
Our platform is integrated with Stripe for secure, online payments.
You can select to pay by credit card, or pay by invoice:
Credit Card
All major credit cards are accepted.
- Once you have entered your billing information, please select 'Go to Payment'. NB - You will need to tick to confirm you have read our privacy policy and our GTC before you can continue.
- You will be taken to a payment screen where you will be asked to enter your card number (long 16-digit number), expiry date (MM/YY) and CVC (3 digits on the back of the card).
- Click 'Submit Payment'.
Once your payment has been authorised, you will receive a success message and will be directed to your recruiter dashboard, where you will see your published job.
An order confirmation email will be sent to the email address included in your billing information. This will include VAT for your records.
Pay by Invoice
We know that not everyone has access to a purchasing card, or may need approval from a finance department to process payments. Therefore, you can select to pay by invoice. Our payment terms are 28-days.
- If you have a Purchase Order number or payment reference, please enter this in the Additional Information section on the Billing Information screen. This reference will be included in your invoice.
- NB - You will need to tick to confirm you have read our privacy policy and our GTC before you can continue.
- Select Pay Per Invoice option and 'Go to Payment'.
- You will be taken to a payment screen that says "You are paying by invoice. That means that you can submit your job and receive an invoice in your email to pay." Click 'Submit Payment'.
You will receive a notification that says "You are paying by invoice. That means that you can submit your job and receive an invoice in your email to pay."
Once you have clicked Submit Payment, you will receive a success message and will be directed to your recruiter dashboard, where you will see your published job.
An order confirmation email will be sent to the email address included in your billing information. This will include VAT for your records.
Please note - the order confirmation is not your invoice.
Your invoice will be issued within 72 hours, and will be due for payment within 28-days. Our bank details will be included on the invoice for the BACS payment. Please send remittance to finance@harmoniacareers.co.uk
Job analytics
Can I see how many times vacancy has been viewed?
You will be able to see key performance data for each listing directly on your recruiter dashboard.
To view your job performance, please follow these steps:
- Sign in to your account and go to Manage Jobs.
- Here, you will find all jobs that you have created.
- If any performance data has been registered so far, you will find the figures in each job teaser.
- You can also download your job performance data.
What information is shown?
You will be able to see the follow information:
- Views: Number of clicks on your job.
- Started applications: Number of newly started applications.
- Sent applications: Number of successfully sent applications.
Single users can trigger multiple events if they visit your listing more than once.
If you have chosen to use the external application method 'Sent Applications will be 0 as they cannot be tracked once users leave our site. However, as the APPLY link is used to track the number of started applications, this will give you an overview of how many times users clicked the Apply link to visit your application system.
Exporting performance data
If you would like to export your performance data please click on the right corner of the 'export job data button.